Lợi ích của việc thiết lập Gmail ngoại tuyến
Sau khi thiết lập tính năng hữu ích này, bạn có thể duyệt email, tìm kiếm, lưu trữ hoặc xóa email. Thậm chí bạn có thể soạn email và xếp nó vào danh sách đợi, sau khi thiết bị được kết nối Internet trở lại, email sẽ tự động được gửi đi.
Một vài lưu ý khi sử dụng tính năng này: Gmail Offline chỉ có thể hoạt động trên Google Chrome và bạn không nên cài đặt tính năng này trên các thiết bị máy tính công cộng hoặc dùng chung, nếu trong trường hợp bắt buộc phải sử dụng, hãy chắc chắn rằng đã xóa toàn bộ dữ liệu ngay sau khi hoàn thành xong công việc.
Hướng dẫn cách thiết lập và sử dụng
Các thao tác thực hiện vô cùng đơn giản và bất kỳ ai cũng có thể dễ dàng thực hiện nó:
Bước 1: Truy cập Gmail bằng trình duyệt web, sau đó nhấn vào biểu tượng bánh răng cưa, chọn vào See all settings.

Bước 2: Màn hình chuyển hướng, chọn Offline, sau đó nhấn chọn Enable Offline mail. Trong Sync setting, bạn có thể cài đặt số ngày mà bạn muốn nhận email của mình, có 3 sự lựa chọn dành cho bạn đó là: 7,30 hoặc 90 ngày.
Ngoài ra bạn hoàn toàn có thể chọn tính năng lưu dữ liệu ngoại tuyến trên máy tính sau khi bạn đã đăng xuất hoặc xóa dữ liệu, chọn Remove offline data from my computer và bấm Save Change để lưu lại các cài đặt.
.jpg)
Bước 3: Sau đó, Gmail sẽ yêu cầu bạn xác nhận lại, hãy chọn Got it để hoàn thành việc thiết lập và bạn đã hoàn thành việc thiết lập tính năng Gmail Offline.
Giờ đây bạn hoàn toàn có thể sử dụng Gmail mà không cần kết nối Internet, dữ liệu được lưu cục bộ trong trình duyệt và bạn có thể truy cập bất cứ lúc nào.
Hạn chế khi bạn sử dụng tính năng này đó là khi bạn soạn email và gửi, email đó sẽ phải xếp hàng và danh sách cho đến khi bạn truy cập Internet vào lần tới, điều này hoàn toàn tự động nhưng vẫn có thể khiến bạn cảm thấy không hoàn toàn hài lòng.
Đọc thêm: 8 cách khắc phục lỗi không tải được ứng dụng trên CH Play cực đơn giản
Cách truy cập vào Gmail ngoại tuyến
Cách đơn giản nhất mà bạn có thể thực hiện đó là đánh dấu Gmail (bookmark) trên thanh điều hướng của Google.
Sau khi đăng nhập và Gmail và thiết lập chế độ ngoại tuyến theo các bước trên. Bạn chọn vào phần hộp thư đến và đánh bookmark từ thanh điều hướng.
Bây giờ mọi thứ đã sẵn sàng để sử dụng, bạn có thể truy cập Gmail ở chế độ ngoại tuyến bằng cách sử dụng bookmark mà bạn vừa tạo.
Cách gỡ cài đặt Gmail ngoại tuyến
Để tắt tính năng sử dụng Gmail Offline, bạn cần thực hiện như sau:
Bước 1: Xóa toàn bộ dữ liệu ngoại tuyến
Mở trình duyệt Chrome > hình ba dấu chấm ở trên cùng bên phải > chọn Settings (Cài đặt) > Cuộn xuống và chọn Advanced (Nâng cao), bên dưới mục Privacy and security (Quyền riêng tư và bảo mật), bạn chọn Content settings (Cài đặt nội dung) > Cookies (Cookie) > See all cookies and site data (Xem tất cả các cookie và dữ liệu trang web).
Nhấn nút Remove All (Xóa tất cả) bên dưới mục All cookies and site data (Tất cả cookie và dữ liệu trang web). Xác nhận bằng cách nhấn nút Clear All (Xóa tất cả).
.jpg)
Bước 2: Tắt Gmail ngoại tuyến
Để tắt Gmail ngoại tuyến, bạn truy cập vào Settings (Cài đặt) > Offline (Ngoại tuyến), và bỏ dấu chọn tại mục Enable offline mail (Bật thư ngoại tuyến).
Qua bài viết trên đây, hy vọng rằng bạn đã tìm kiếm thêm được một mẹo sử dụng Gmail hữu ích, đừng quên thường xuyên ghé thăm website didonghan.vn để cập nhật thêm nhiều thông tin hữu ích đồng thời tham khảo những sản phẩm điện thoại cực hot nhé!
Xem thêm: Cách tải video Tiktok không logo về điện thoại, máy tính siêu đơn giản

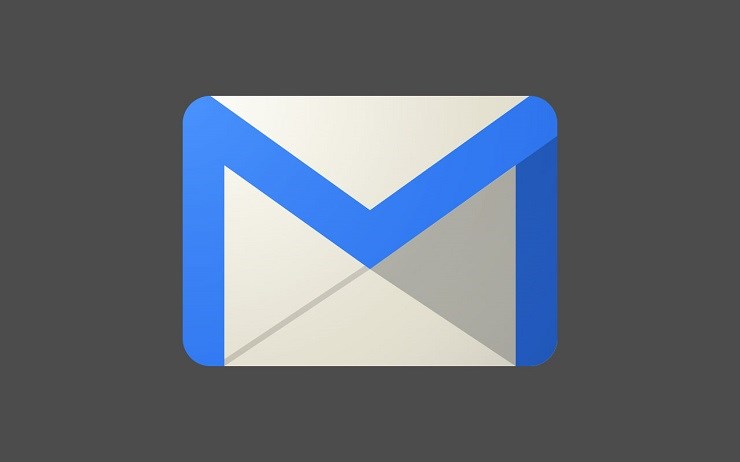

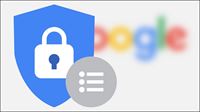

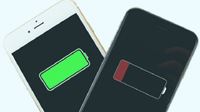





















Bình luận