1. Hướng dẫn cài đặt eSIM trên điện thoại Samsung
Để cài đặt và sử dụng eSIM trên Samsung, bạn cần chuẩn bị sẵn các thứ sau đây.
1.1 Chuẩn bị trước khi cài đặt eSIM trên điện thoại Samsung
- Một chiếc điện thoại Samsung hỗ trợ eSIM và đã mở khóa
- Kết nối wifi ổn định. Chúng tôi không khuyến khích sử dụng dữ liệu mạng 3G/4G của SIM bởi vì nhiều dòng máy yêu cầu phải sử dụng wifi.
- Thông tin về eSIM (có thể là một mã QR code hoặc địa chỉ SM-DP+ & Mã kích hoạt (tiếng Anh là SM-DP+ Address & Activation Code) có dạng LPA:1$RSP-0026.OHERBHAR.NET$KOKT2-A8RTO-MKLFE-88LAB được đơn vị cung cấp eSIM gửi cho bạn khi bạn mua eSIM online.
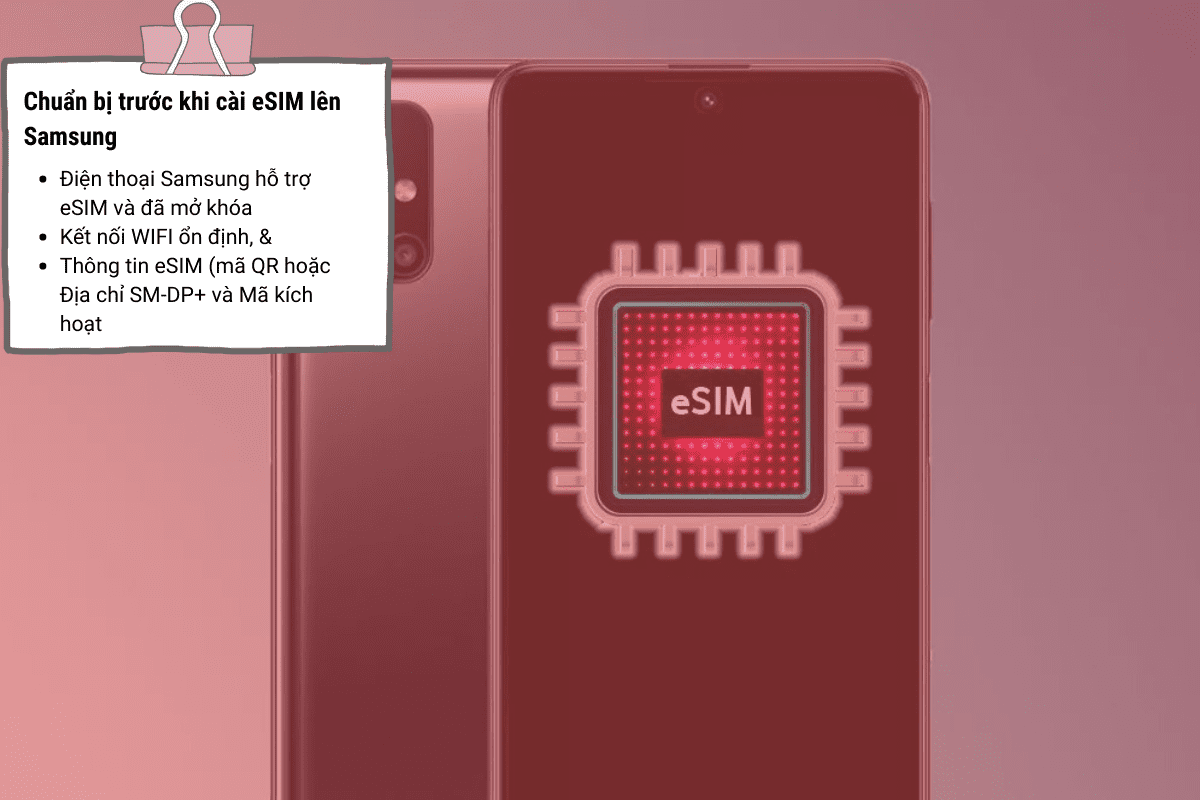
1.2 Cài đặt eSIM trên Samsung
Cả quá trình cài đặt eSIM trên Samsung sẽ chỉ mất khoảng 5 phút.
Dưới đây, Gigago sẽ trình bày cả 2 cách cài đặt eSIM trên thiết bị Samsung, đó chính là:
- Cài đặt eSIM trên thiết bị Samsung bằng cách quét mã QR
- Cài đặt eSIM trên thiết bị Samsung bằng cách nhập thông tin một cách thủ công.
Lưu ý:
- Chúng tôi khuyến khích bạn cài eSIM trên Samsung bằng cách quét mã QR vì đó là cách tiện lợi nhất. Trong trường hợp bạn chỉ có một điện thoại, và không có bất kỳ thiết bị nào để lưu mã QR, bạn có thể mượn thiết bị của người khác, chụp ảnh mã QR hoặc in mã QR đó ra để quét trong quá trình cài đặt.
- Bạn có thể nhập thông tin eSIM bằng tay (địa chỉ SM-DP+ & Mã kích hoạt) trong trường hợp bạn không thể quét mã QR.
1.2.1 Quét mã QR và kích hoạt eSIM
Sau khi đặt mua eSIM và thanh toán, bạn sẽ nhận được một mã QR tương thích với gói eSIM của mình qua email.
Để cài đặt eSIM trên Samsung thông qua mã QR code này, bạn cần thực hiện các bước sau:
- Bước 1: Vào phần Cài đặt (Settings) mặc định trên điên thoại
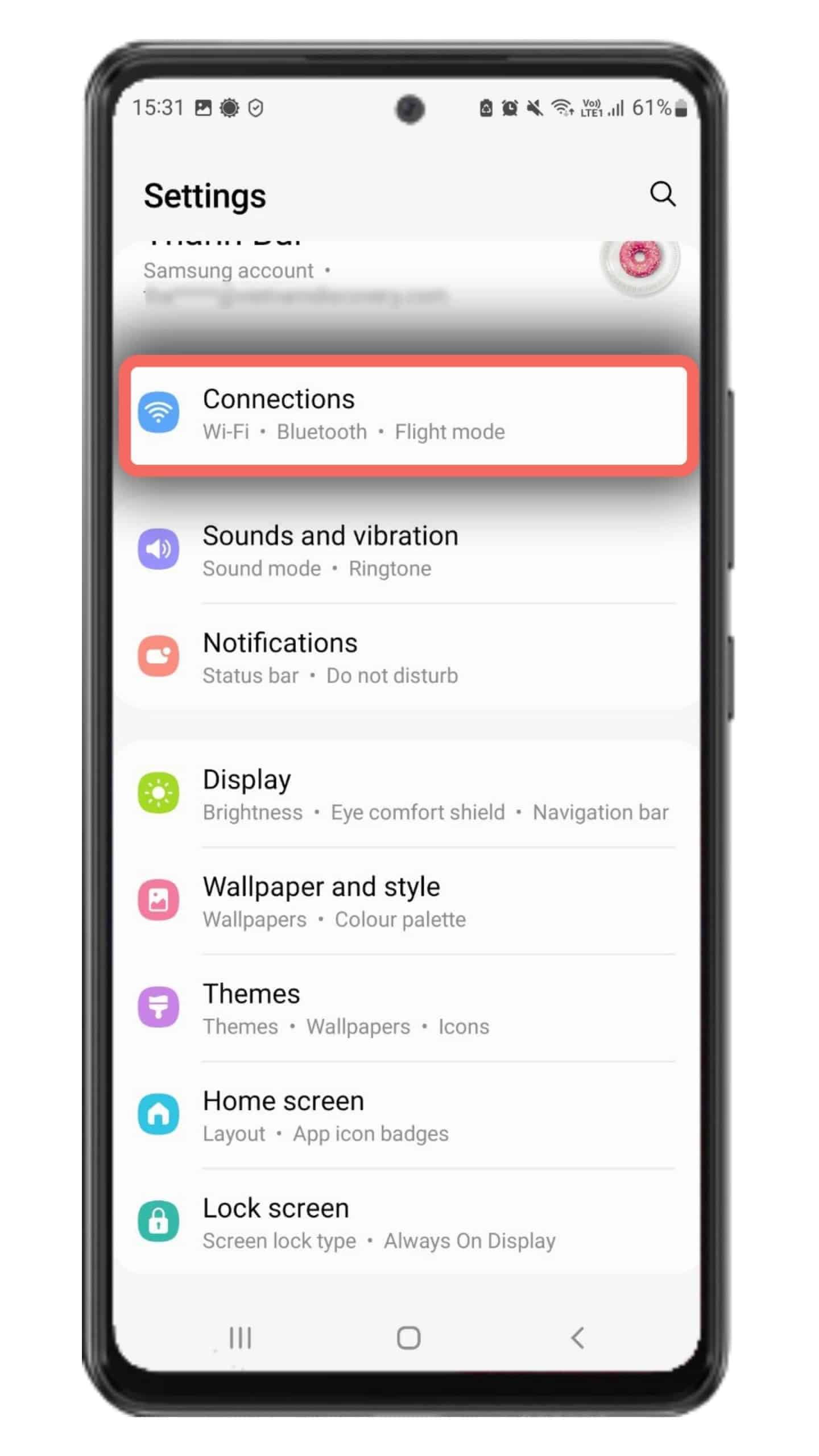
- Bước 2: Chọn vào phần Kết nối (Connections) trong mục Cài đặt
- Bước 3: Chọn Quản lý SIM (SIM card manager)
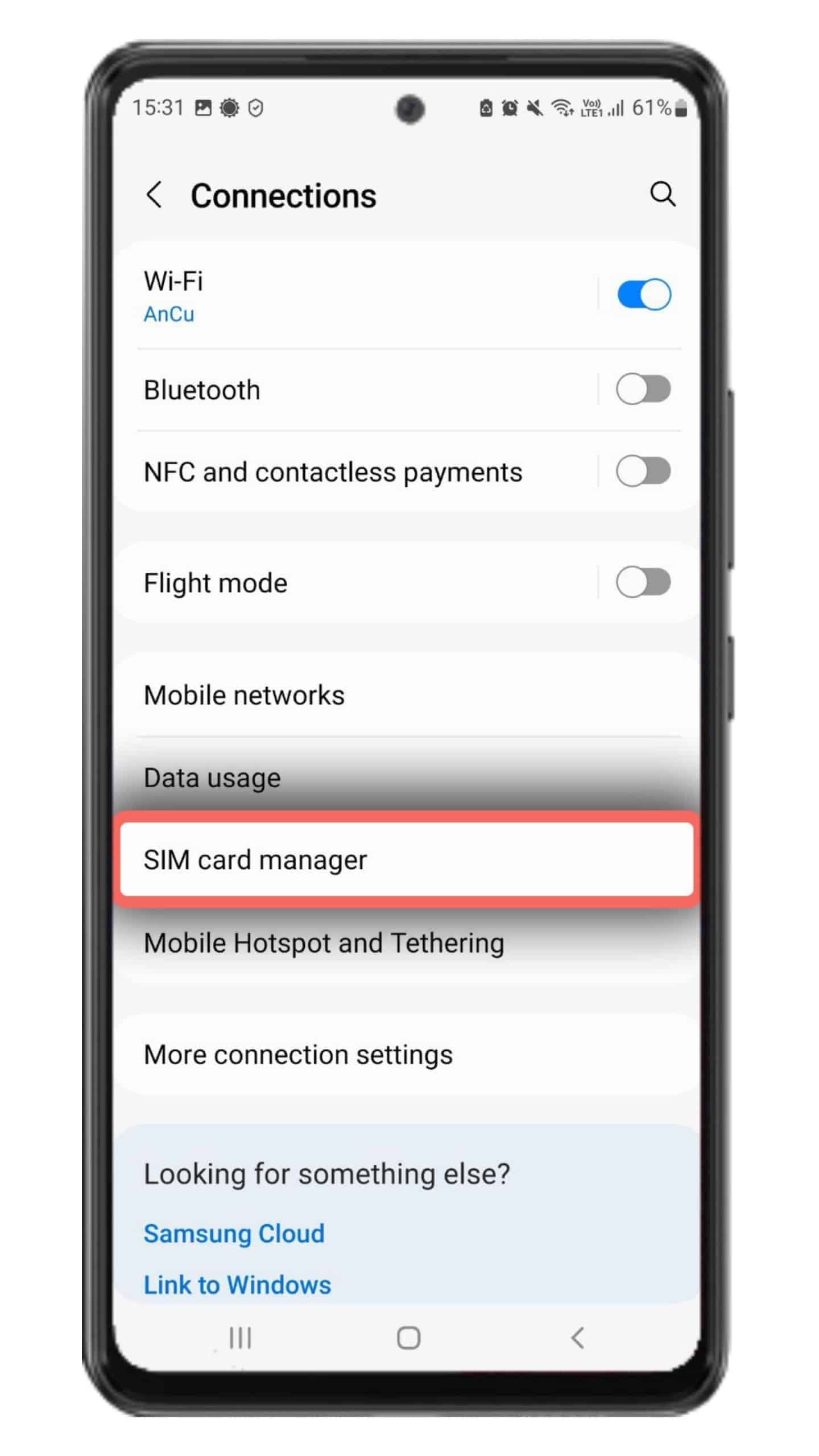
- Bước 4: Tại mục eSIM trên màn hình, bạn chọn phần Thêm gói cước di động (Add Cellular/Mobile plan)
.jpg)
- Bước 5: Chọn Thêm bằng mã QR (Scan Carrier QR code), sau đó dịch chuyển camera vào vùng có mã QR để quét mã để điện thoại nhận thông tin eSIM
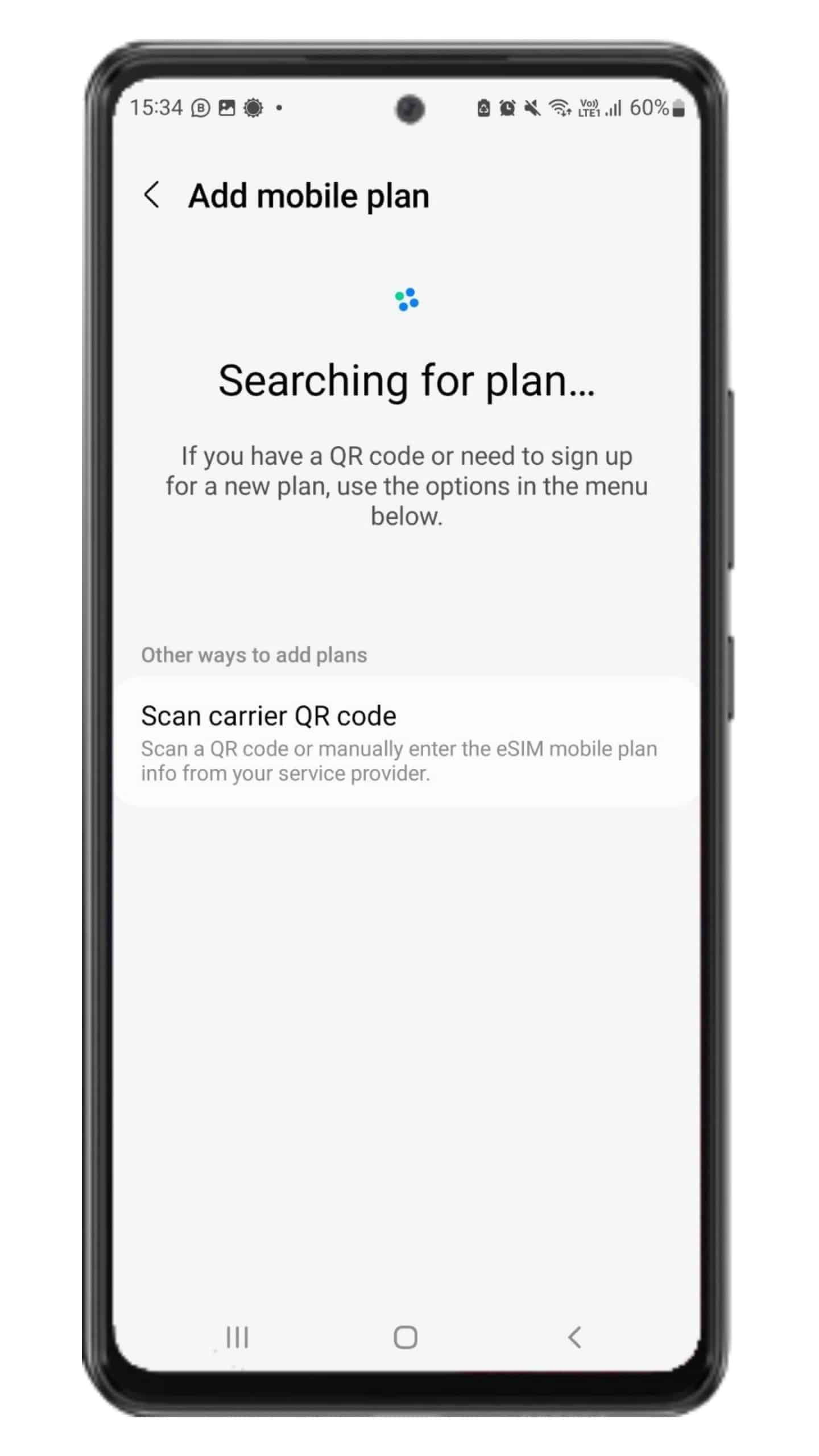
- Bước 6: Ấn Xác nhận/Thêm (Confirm/Add). Điện thoại sẽ nhanh chóng kích hoạt mã QR trên điện thoại. Quá trình này mất khoảng 30 giây – 1 phút.
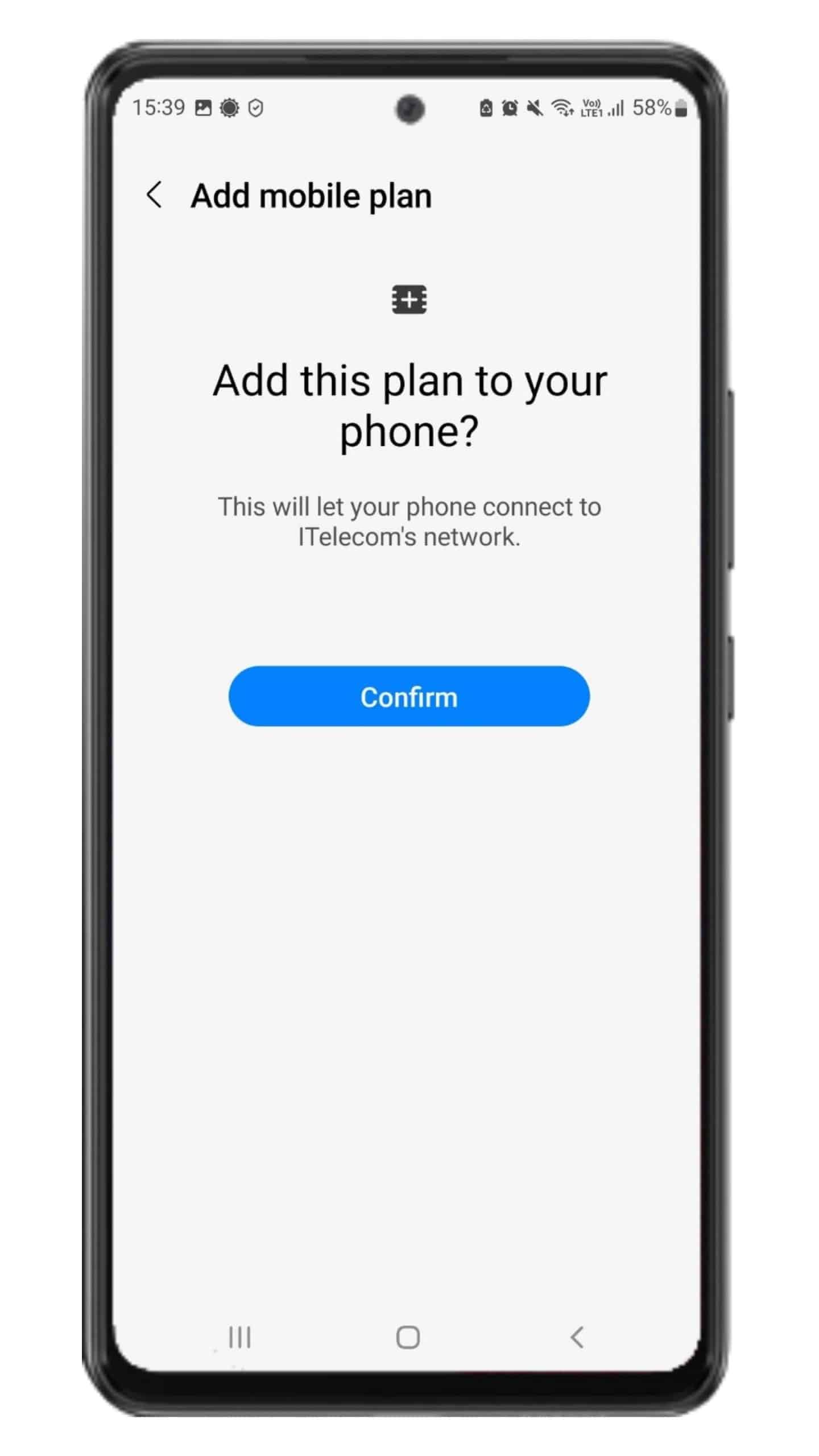
1.2.2 Nhập thông tin bằng tay
Cách này chỉ nên sử dụng khi bạn không có thiết bị nào khác để lưu mã QR eSIM và không thể in được mã đó, hoặc khi camera của bạn không thể quét mã QR.
Để nhập thông tin eSIM bằng tay, bạn thực hiện như sau:
- Bước 1: Vào phần Cài đặt (Settings) mặc định trên điên thoại
- Bước 2: Chọn vào phần Kết nối (Connections) trong mục Cài đặt
- Bước 3: Chọn Quản lý SIM (SIM card manager)
- Bước 4: Tại mục eSIM trên màn hình, bạn chọn phần Thêm gói cước di động (Add Cellular/Mobile plan)
- Bước 5: Chọn Thêm bằng mã kích hoạt (Add using activation code) và nhập thông tin mà đơn vị bán eSIM đã cung cấp cho bạn
- Bước 6: Ấn Xác nhận/Thêm (Confirm/Add). Điện thoại sẽ nhanh chóng kích hoạt mã QR trên điện thoại. Quá trình này mất khoảng 30 giây.
Lưu ý:
Một số dòng điện thoại không có tùy chọn Thêm bằng mã kích hoạt (Add using activation code), tức là bạn chỉ có thể quét mã QR. Tuy nhiên, khi điện thoại không thể đọc mã QR, sẽ có dòng Mã kích hoạt (Activation code) hiển thị, khi đó, bạn sẽ ấn vào để nhập thông tin bằng tay.
1.3 Kích hoạt gói dữ liệu eSIM trên Samsung
Sau khi cài đặt eSIM thành công, bạn sẽ cần thực hiện các bước sau để có thể sử dụng gói dữ liệu eSIM:
- Bước 1: Vào phần Cài đặt (Settings) > Kết nối (Connections) >> Quản lý SIM (SIM card manager)
- Bước 2: Kiểm tra xem eSIM mình cần sử dụng đã được bật chưa (nút bên cạnh eSIM đã được gạt sang bên phải và có màu xanh). Nếu chưa được bật (nút bên cạnh chưa được gạt sang phải và có màu xám), thì bạn gạt nút sang để bật eSIM đó lên.
- Bước 3: Chọn các hình thức sử dụng eSIM:
+ Cuộc gọi (Calls): chọn eSIM nếu bạn cần sử dụng số của eSIM này làm số gọi mặc định.
+Tin nhắn (Messages): chọn eSIM nếu bạn cần sử dụng số của eSIM này làm số gửi tin nhắn mặc định.
+Dữ liệu di động (Mobile data): chọn eSIM. Lưu ý: đối với nhiều eSIM du lịch chỉ có dữ liệu di động, thì bạn chỉ cần chọn Dữ liệu di động là eSIM, còn bỏ qua 2 mục ở trên. - Bước 4: Quay lại màn hình Kết nối (Connections), >> chọn Các mạng di động (Mobile Networks) >> chọn Chuyển vùng dữ liệu (Data roaming).
- Bước 5: Đối với một số gói eSIM data nhất định, bạn sẽ cần thực hiện bước kích hoạt gói dữ liệu để có thể sử dụng dữ liệu di động. Ví dụ, đối với eSIM GIGA4 và GIGA12 của Gigago, bạn sẽ cần vào phần Gọi điện thoại, chuyển sang số eSIM và bấm gọi *101#, khi bạn nhận được tin nhắn báo thành công bạn sẽ có thể sử dụng gói dữ liệu di động của eSIM này.
- Bước 6: Bật dữ liệu di động và eSIM của bạn sẽ được kết nối với nhà mạng tương ứng.
1.4 Làm gì nếu không thể truy cập internet
Nếu sau khi thực hiện đầy đủ các bước trên mà bạn vẫn chưa truy cập được mạng internet, bạn hãy thực hiện như sau:
- Bước 1: Khởi động lại máy
- Nếu sau khi khởi động lại máy mà bạn đã truy cập được internet, bạn có thể bỏ qua bước 2 dưới đây.
- Bước 2: Cài đặt APN (điểm truy cập) bằng cách:
- Vào Cài đặt (Settings) >> Kết nối (Connections) >> Các mạng di động (Mobile networks) >> Điểm truy cập (Access Point Names)
- Lựa chọn lại cấu hình có sẵn hoặc thêm cấu hình mới bằng cách nhấn chọn Thêm (Add)
- Sau đó bạn nhập thông tin APN theo hướng dẫn của đơn vị cung cấp eSIM
- Chọn Lưu (Save).
Nếu vẫn tiếp tục không thể truy cập được internet, hãy liên hệ với đơn vị cung cấp eSIM của bạn.
Hướng dẫn cài eSIM cho điện thoại Sam Sung chi tiết nhất



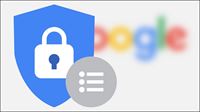

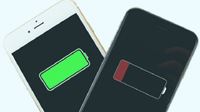






















Bình luận