Với Galaxy S10 năm ngoái Samsung đã loại bỏ đèn LED thông báo chạy xung quanh viền màn hình khi có cuộc gọi nhỡ, tin nhắn hoặc trạng thái sạc pin tương tự như trên Galaxy S9. Bạn sẽ không nhận được thông báo đèn LED với bất kỳ một loại thông báo nào, chỉ khi mở khóa bằng khuôn mặt thì vòng sáng động xung quanh camera trước mới hoạt động mà thôi.
Nếu bạn muốn dùng tính năng này thì buộc phải sử dụng ứng dụng của bên thứ 3 hoặc một ứng dụng khác có tên là Good Lock. Thế nhưng với S20 Series năm nay, Samsung đã cải thiện hoàn toàn mới với tính năng bật sáng màn hình cạnh, thêm vào đó là lối thiết kế viền siêu mỏng và camera đục lỗ trên màn hình.
Cách bật và tùy chỉnh tùy chỉnh đèn thông báo trên bộ 3 Galaxy S20 series
Để tiến hành bật đèn LED thông báo màn hình cạnh trên Galaxy S20, Galaxy S20 Plus xách tay Hàn, Galaxy S20 Ultra xách tay Mỹ, bạn chỉ cần thực hiện theo các bước đơn giản dưới đây:
Bước 1: Truy cập vào ứng dụng “Cài đặt” -> chọn “Màn hình” -> “Màn hình cạnh” -> chọn “Bật sáng màn hình cạnh”
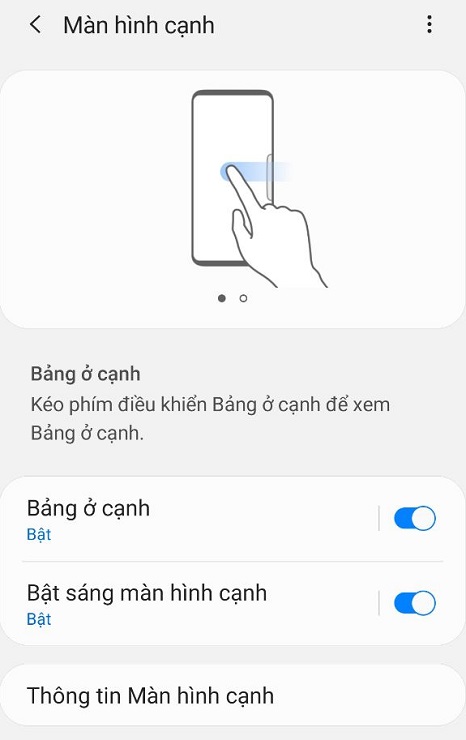
Bước 2: Tại giao diện “Bật sáng màn hình cạnh”, bạn hãy chọn "Kiểu bật sáng" để tùy chỉnh: màu sắc, hiệu ứng, chiều rộng, độ trong suốt và thời gian sáng
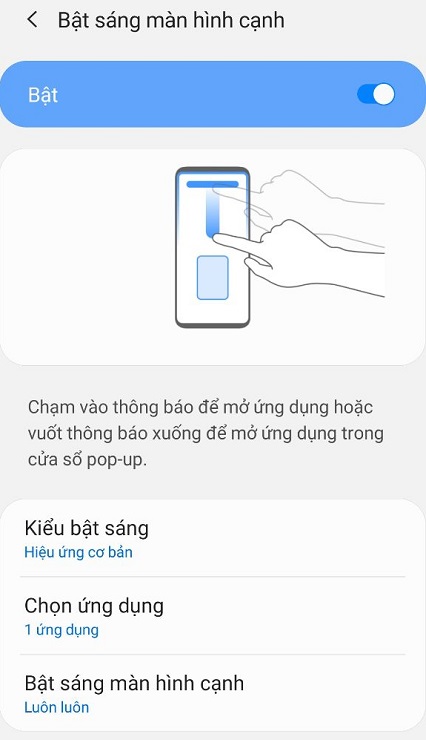
.

Bước 3: Bạn nhấn chọn “Màu” và thêm từ khóa để tùy chỉnh hiệu ứng ánh sáng và sẽ được hiển thị ở màu bạn chọn khi có thông báo.
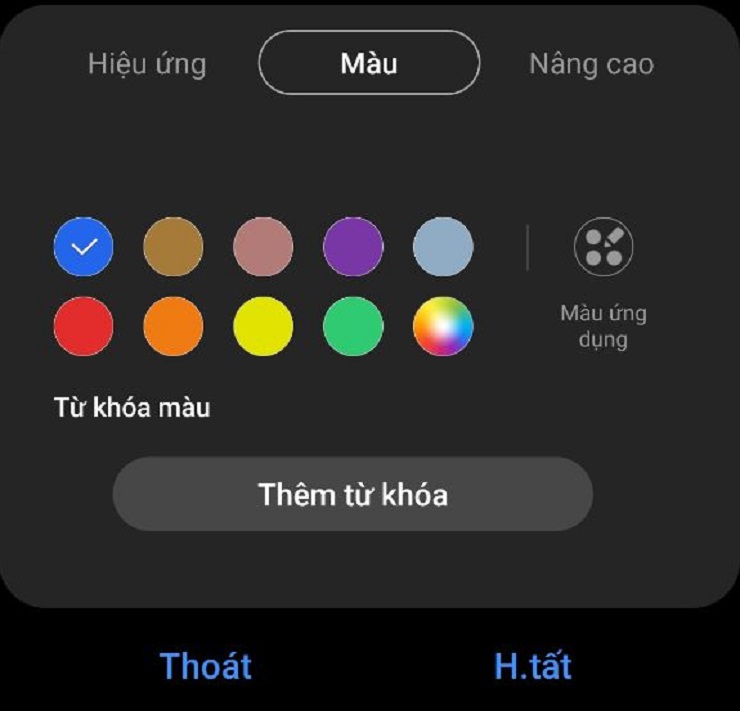
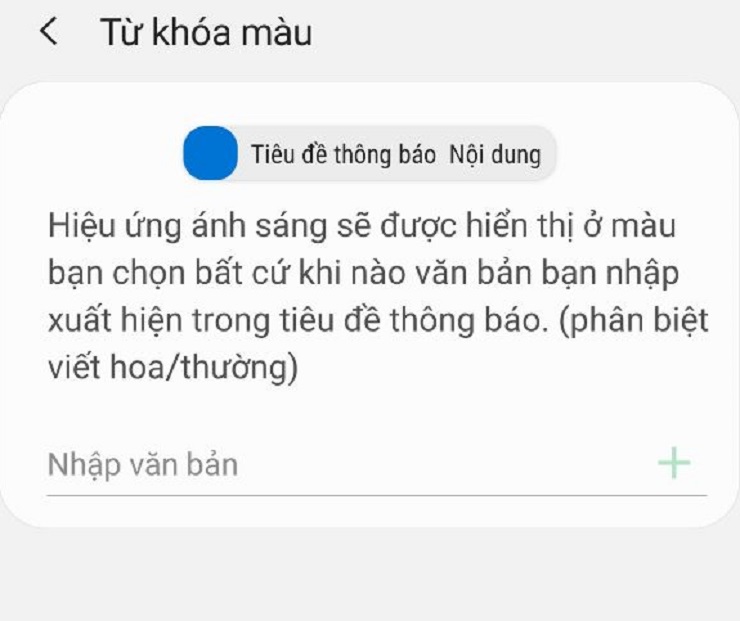
Bước 4: Chọn “Bật sáng màn hình cạnh” để điều chỉnh thời điểm sáng: khi màn hình bật, tắt hoặc luôn luôn.
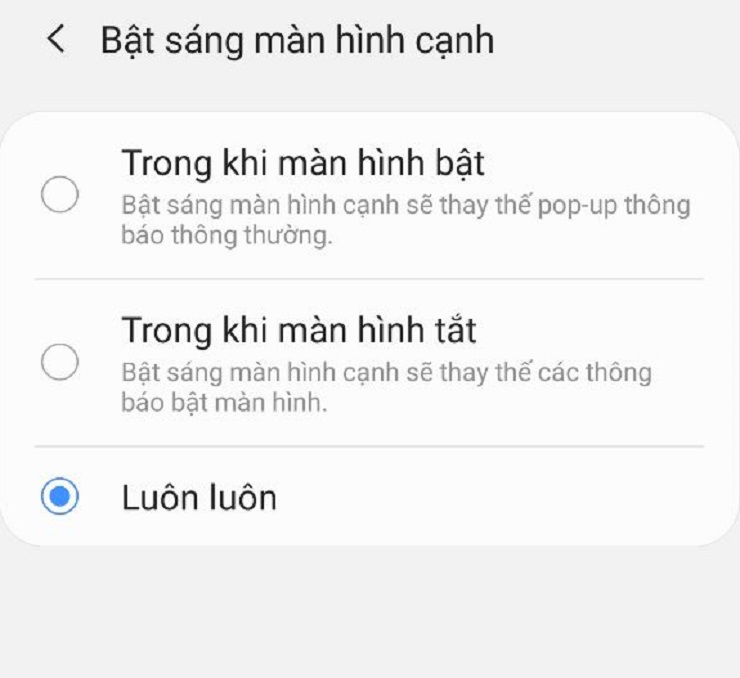
Bước 5: Lựa chọn các ứng dụng có khi kích hoạt bật sáng màn hình cạnh khi có thông báo.
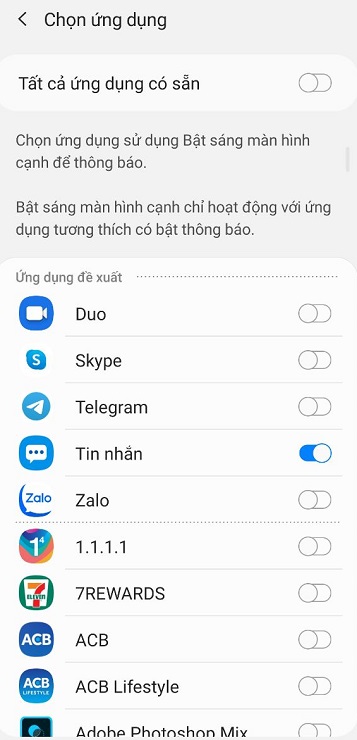
Bước 6: Sau khi hoàn tất, bạn nhấn chọn “Xong” để kết thúc quá trình.
Chỉ với những bước đơn giản trên, bạn hoàn toàn có thể nhận được thông báo đèn LED xung quanh màn hình khi có Tin nhắn, Facebook, Zalo, Messenger, Email, cuộc gọi bị nhỡ hoặc các ứng dụng khác một cách nhanh chóng và thuận tiện nhất.
Hy vọng rằng những thông tin trong bài viết trên sẽ hữu ích đối với bạn. Hãy theo dõi DIDONGHAN hằng ngày để theo dõi nhiều thủ thuật nhé!
Xem thêm:
5 bước đơn giản sử dụng tính năng chia đôi màn hình trên Samsung Galaxy S20

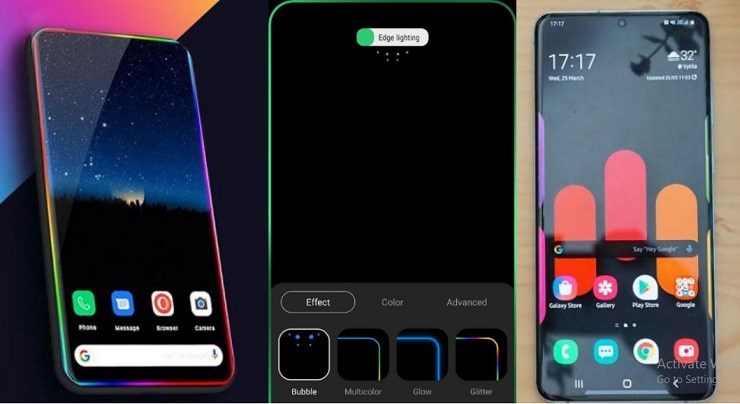

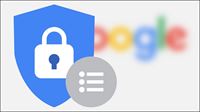

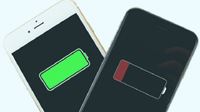






















Bình luận