Cách chuyển dữ liệu từ Iphone sang Samsung
Cách chuyển dữ liệu từ iPhone sang Samsung bằng Smart Switch
Trước khi bắt đầu tiến hành chuyển dữ liệu, hãy đảm bảo đã sao chép các dữ liệu trên iPhone lên iCloud.
Bước 1: Truy cập vào ứng dụng Cài đặt > Chọn vào mục Tài khoản và sao lưu > Chọn vào Smart Switch.
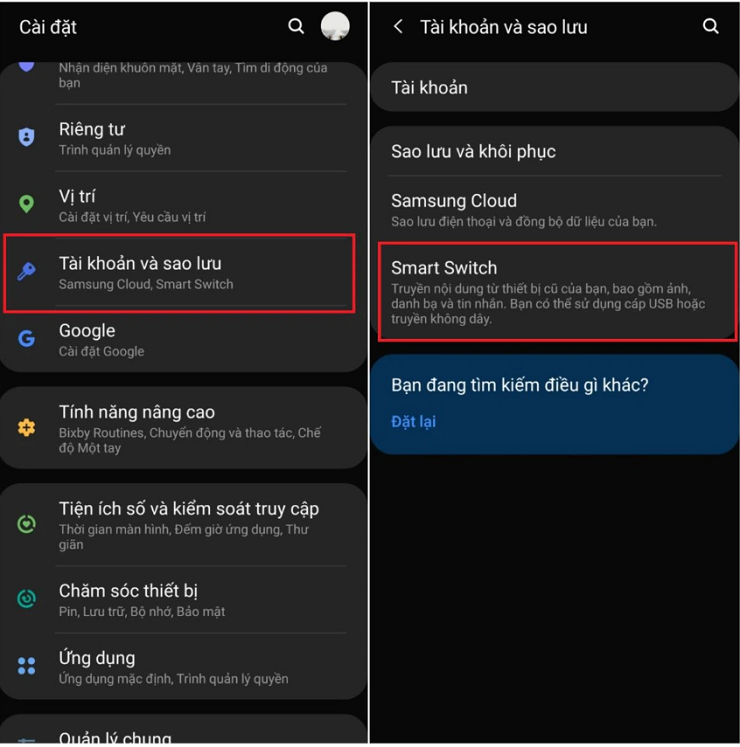
Bước 2: Chọn Đồng ý > Chọn Cho phép ứng dụng truy cập vào các mục như Điện thoại, Nhật ký cuộc gọi, Danh bạ, Lịch, Tin nhắn,...
.png)
Bước 3: Chọn vào mục Nhận dữ liệu > Tiếp tục chọn vào mục iPhone/iPad.
.png)
Tại đây màn hình sẽ hiển thị 2 tùy chọn cho bạn:
.png)
Cách 1: Sử dụng cáp USB
Đối với cách này bạn sẽ cần chuẩn bị cáp Lightning và bộ chuyển đổi USB-C sang USB nhỏ. Bắt đầu với thao tác cắm bộ chuyển đổi vào chiếc điện thoại Samsung, cáp Lightning với điện thoại iPhone và sau đó kết nối cả hai.
.jpg)
Sẽ có thông báo hiện trên màn hình iPhone, chạm vào “Tin cậy” trên thông báo iPhone, sau đó chạm vào Tiếp theo trên Galaxy để tiếp tục, đợi vài phút trong khi nó tìm kiếm dữ liệu để truyền.
Sau khi hoàn tất, bạn sẽ thấy hiển thị danh sách nội dung có sẵn để tiến hành chuyển dữ liệu từ iPhone sang Samsung: dữ liệu danh bạ, lịch sử tin nhắn văn bản, nhật ký cuộc gọi, nhạc, ảnh và thậm chí cả cài đặt Wi-Fi đều có thể chuyển một cách an toàn và nhanh chóng. Chọn tất cả các danh mục bạn muốn chuyển và chạm vào “Nhập” trên Samsung.
.jpg)
Thời gian tiến hành sẽ mất vài phút tùy vào lượng dữ liệu của bạn, điện thoại sẽ hiển thị thời gian chờ ước tính trên đầu màn hình.
.jpg)
Khi quá trình chuyển dữ liệu hoàn tất, bạn sẽ có thêm một số tùy chọn tải xuống để lựa chọn. Đặc biệt còn có một danh sách tất cả các ứng dụng iOS cũ của bạn, với các liên kết để cài đặt lại các ứng dụng Android của chúng theo cách thủ công, vô cùng tiện lợi.
.jpg)
Cách 2: Nhập dữ liệu từ iCloud thay thế
Bạn tiến hành nhấn vào Nhận dữ liệu từ iCloud thay thế > Đăng nhập tài khoản Apple ID của bạn trên iPhone mà bạn đã sao lưu dữ liệu lúc ban đầu.
Sau đó, chọn các file dữ liệu mà bạn muốn tải về máy mới và nhấn vào Truyền. Quá trình này có thể mất vài phút, hãy đợi một chút để quá trình hoàn thành nhé.
.png)
Sau khi hoàn tất quá trình truyền dữ liệu, bạn nhấn Tiếp tục ở các bước tiếp theo để kết thúc thao tác.
App chuyển dữ liệu từ iPhone sang Samsung: Copy My Data
Nếu vì một vài lý do khách quan nào đó, bạn không thể dùng các cách bên trên thì lúc này bạn có thể tiến hành cách tiếp theo đó là sử dụng ứng dụng Copy My Data để chuyển dữ liệu.
Đây là ứng dụng hoàn toàn miễn phí có sẵn trên Android và iOS, cho phép người dùng kết nối và chuyển dữ liệu từ Iphone sang Android và ngược lại với những thao tác vô cùng đơn giản và nhanh chóng. Thao tác thực hiện chi tiết như sau:
Bước 1: Hãy đảm bảo rằng cả hai thiết bị đang cùng kết nối một địa chỉ mạng Wifi.
Bước 2: Tiến hành tìm kiếm và tải app Copy My Data trên cả 2 thiết bị rồi tiến hành cài đặt như hướng dẫn.
.jpg)
Bước 3: Ở trên giao diện ứng dụng Copy My Data của điện thoại Android, hãy nhấp vào mục "To or from another device over wifi".
.jpg)
Bước 4: Hãy chờ đợi một lát trong khi thiết bị nhận diện iPhone có đang cài đặt ứng dụng Copy My Data chung một mạng Wifi không. Nếu thấy tên iPhone xuất hiện, người dùng hãy nhấp nhanh vào nó.
Bước 5: Màn hình sẽ hiển thị 2 lựa chọn cho bạn: "Copy data to selected device" (chuyển dữ liệu từ Android qua iPhone) và "Copy data from selected device" (chuyển dữ liệu từ iPhone sang Android). Để chuyển dữ liệu từ Iphone sang Samsung hãy chọn “Copy data from selected device”.
(1).jpg)
Bước 6: Sau khi chọn, màn hình sẽ xuất hiện mã bảo mật để kết nối hai thiết bị, hãy nhập mã từ iPhone sang Android để kết nối hai máy với nhau.
.jpg)
Bước 7: Sau khi quá trình kết nối thành công màn hình iPhone sẽ hiển thị lựa chọn dữ liệu được sao chép. Người dùng hãy bật sang chế độ On ở các dữ liệu muốn sao chép: Chuyển danh bạ, video, hình ảnh, từ iPhone sang Samsung.
.jpg)
.jpg)
Hy vọng với những thông tin mà tôi chia sẻ trên đây đã giúp bạn có cái nhìn chi tiết và biết cách chuyển dữ liệu từ iPhone sang Samsung một cách hiệu quả. Đừng quên thường xuyên ghé thăm website didonghan.vn để cập nhật những thông tin mới nhất, những sản phẩm cực hot trên thị trường. Chúc bạn thành công!
Xem thêm: Bật mí 3 mẹo xem lại mật khẩu wifi trên điện thoại Android cực đơn giản

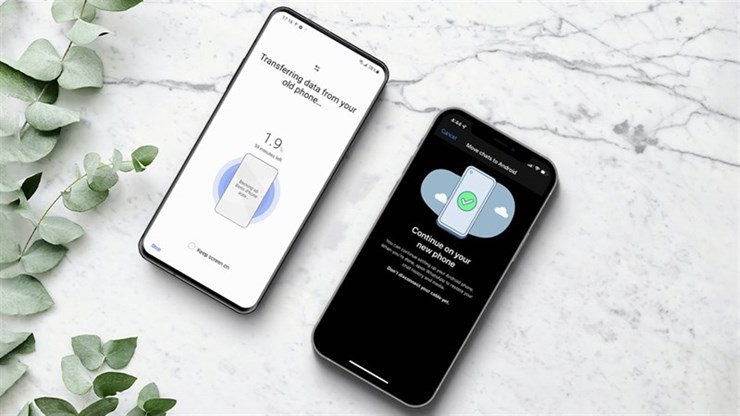

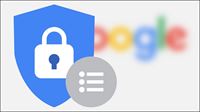

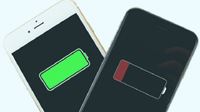





















Bình luận