Cách chia đôi màn hình máy tính Win 10
Chia đôi màn hình laptop/PC giúp tiết kiệm thời gian khi di chuyển qua lại giữa nhiều cửa sổ khác nhau, không chỉ thuận tiện cho công việc, học tập, sao chép nội dung mà nó còn hỗ trợ đắc lực cho các hoạt động giải trí, bạn có thể vừa làm việc vừa xem chương trình giải trí khi màn hình được chia đôi.
Các bật tính năng chia đôi màn hình trên win 10
Để mở hai màn hình cùng lúc, bạn phải sử dụng đến chế độ Multitasking trên Windows 10. Thao tác thực hiện:
Bước 1: Bạn tiến hành truy cập vào Settings > Chọn System.
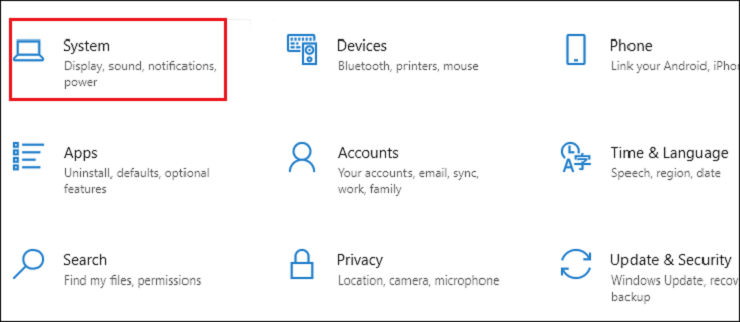
Bước 2: Nhấn vào mục Multitasking > Tại mục Work with multiple window, bật Snap windows.
.jpg)
Trên màn hình cũng hiển thị 3 cài đặt cho bạn lựa chọn, bạn có thể chọn những mục khác nhau tùy vào nhu cầu. Cụ thể:
-
Dòng 1: Khi bạn bật chế độ chia đôi màn hình, cửa sổ sẽ tự động điều chỉnh kích thước sao cho phù hợp với màn hình của bạn.
-
Dòng 2: Khi bạn chia đôi màn hình Win 10, màn hình chia đôi sẽ hiển thị những cửa sổ mà bạn có thể mở.
-
Dòng 3: Khi tiến hành thay đổi kích thước của 1 cửa sổ, các cửa sổ khác cũng sẽ tự động thay đổi kích thước cùng.
Sau khi đã bật chế độ Multitasking, máy tính của bạn đã sẵn sàng cho việc chia đôi màn hình chỉ với một vài thao tác vô cùng đơn giản rồi đó.
Cách chia đôi màn hình máy tính win 10 đơn giản với chuột
Bước 1: Sử dụng chuột kéo cửa sổ mà bạn đang muốn thu nhỏ qua bên trái hoặc bên phải của màn hình cho tới khi bạn nhìn thấy hiện khung nửa viền nửa màn hình, sau đó bạn thả chuột ra.
Bước 2: Bạn dùng chuột kéo thả cửa sổ thứ hai sang khu vực còn lại của màn hình.
Cách mở 2 màn hình trên máy tính với thanh Taskbar
Bước 1: Bắt đầu bằng thao tác nhấn chuột phải vào thanh Taskbar (thanh ngang cuối màn hình) > Chọn Show windows side by side.
(1).jpg)
Bước 2: Để tắt chế độ chia màn hình, đưa màn hình về trạng thái cũ, chỉ cần một lần nữa nhấp chuột phải vào thanh Taskbar > Chọn Undo Show all windows side by side.
.jpg)
Thực sự rất đơn giản đúng không nào?
Cách mở hai màn hình cùng lúc bằng phím tắt nhanh chóng
Đầu tiên, bạn chỉ cần chọn cửa sổ mà bạn muốn chia đôi, sau đó tiến hành nhấn tổ hợp phím Windows + Phím mũi tên sang phải để chuyển cửa sổ đó sang bên phải của màn hình.
.png)
Và ngược lại nếu muốn chuyển sang bên trái màn hình, bạn chỉ cần nhấn tổ hợp Windows + Phím mũi tên sang trái.
Cách chia màn máy tính nhiều hơn 2 cửa sổ
Bạn hoàn toàn có thể chia màn hình thành 3 hoặc 4 cửa sổ khác nhau:
Bước 1: Kéo thả các cửa sổ ra màn hình. (Ví dụ hình ảnh bên dưới đang chia thành ba cửa sổ).
.png)
Bước 2: Bạn nhấn chuột phải vào thanh Taskbar > Chọn Show windows side by side.
.jpg)
Bước 3: Có thể điều chỉnh kích thước sao cho phù hợp với bạn.
Xem thêm: 5 bước đơn giản sử dụng tính năng chia đôi màn hình trên Samsung Galaxy S20
Cách chia đôi màn hình Macbook
Chế độ chia màn hình Split View được trang bị trên tất cả dòng máy phiên bản MacOS mới. Khi sử dụng chế độ này, màn hình sẽ được chia thành 2 nửa khác nhau, điều này có thể rất hữu ích với nhiều người. Để kích hoạt chế độ này chọn logo Apple > Chọn System Preferences > Nhấp vào Mission Control.
.jpg)
Tích vào Displays have separate Spaces
.jpg)
Áp dụng với phiên bản macOS Catalina trở lên
Bước 1: Di chuyển con chuột tới nút Full Screen nằm tại góc bên trái của màn hình > Chọn Tile Window to Left of Screen hoặc Tile Window to Right of Screen
.jpg)
Bước 2: Tại phần trống còn lại của màn hình, tùy chọn cửa sổ thứ 2 mà bạn muốn sử dụng.
Áp dụng với macOS Mojave, High Sierra, Sierra, El Capitan
Bước 1: Nhấn và giữ nút Full Screen > Kéo nó sang bên trái hoặc bên phải của màn hình.
.jpg)
Bước 2: Chọn một cửa sổ khác cho nửa màn hình còn lại để bắt đầu sử dụng đồng thời.
.jpg)
Hi vọng những thông tin mà chúng tôi mang đến sẽ hữu ích và bạn có thể thao tác thành công, nếu có bất kỳ thắc mắc nào đừng ngần ngại để lại dưới phần bình luận, chúng tôi sẽ nỗ lực giải đáp sớm nhất đến bạn, và đặc biệt đừng quên thường xuyên cập nhật những thông tin mới nhất trên website didonghan.vn bạn nhé!
Đọc ngay: Mách bạn cách quay màn hình Samsung cực đơn giản và tiện lợi

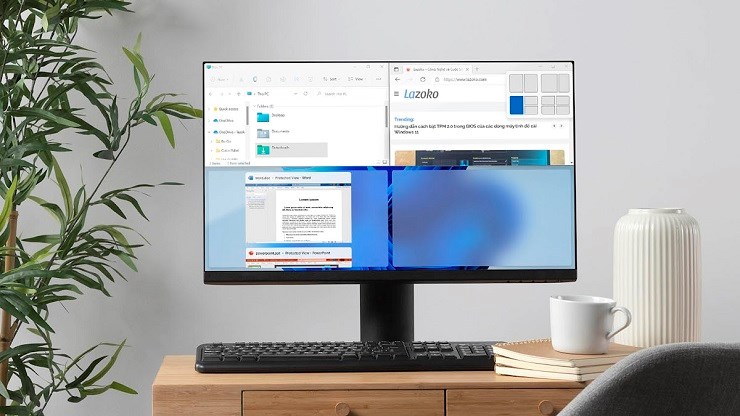

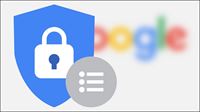

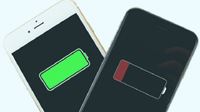






















Bình luận