Kiểm tra tình trạng ban đầu của tai nghe
Có rất nhiều nguyên nhân dẫn đến việc tai nghe của bạn không nói được:
-
Nguyên đầu tiên có thể là do tai nghe của bạn đã bị hỏng hoặc không tương thích với thiết bị bạn đang sử dụng.
-
Nguyên nhân thứ hai có thể là do bạn chưa cho phép quyền truy cập của tai nghe.
-
Cuối cùng, đó có thể do điện thoại hoặc máy tính của bạn đang bị lỗi, liên quan đến phần mềm hay hệ điều hành.
Hãy kiểm tra kỹ tình trạng của tai nghe để tìm ra được nguyên nhân cũng như tình trạng lỗi, từ đó đưa ra các cách khắc phục phù hợp. Hãy thử sử dụng tai nghe để kết nối với máy khác, nếu cuộc gọi vẫn phát ra âm thanh to và rõ ràng cũng như mic vẫn hoạt động bình thường, thì khả năng cao vấn đề nằm ở điện thoại hoặc máy tính của bạn.
Khắc phục lỗi mic của tai nghe không nói được trên điện thoại
Khởi động lại điện thoại
Khi gặp phải lỗi mic tai nghe không hoạt động, đầu tiên hãy thử khởi động lại điện thoại của bạn, có thể do sau một thời gian dài hoạt động, phần mềm và hệ điều hành cũng có khả năng gặp lỗi. Dù đây là một thủ thuật khá đơn giản nhưng đôi khi nó lại rất hiệu quả. Nếu đã cố khởi động lại mà vẫn không cải thiện, hãy tiếp tục thử một vài thủ thuật dưới đây.
Vệ sinh vị trí cắm tai nghe
Bạn nên kiểm tra lại phần ổ cắm tai nghe trên thiết bị có bị bụi bẩn hay không, nếu phát hiện nhiều bụi bẩn bám vào, bạn có thể sử dụng tăm bông để làm sạch, lưu ý trong quá trình vệ sinh nên cẩn thận tránh đẩy bụi bẩn vào sâu bên trong.

Sau khi vệ sinh tai nghe sạch sẽ, hãy kết nối tai nghe với điện thoại để xem tình trạng đã được cải thiện hay chưa.
Cấp quyền ứng dụng truy cập micro
Lỗi mic tai nghe không nói được cũng có thể xảy ra do bạn chưa cấp quyền truy cập cho micro, thao tác để cấp quyền truy cập cũng vô cùng đơn giản:
Đối với người sử dụng Iphone
Mọi người vào Cài đặt > ứng dụng mà mọi người muốn cấp quyền truy cập cho micro > kích hoạt ở mục Micro để có thể cho phép.
Đối với người sử dụng điện thoại Android
Bước 1: Vào mục Cài đặt (Settings) > Chọn Quản lý ứng dụng (Apps) > Chọn ứng dụng mà mọi người muốn cho phép cấp quyền truy cập.
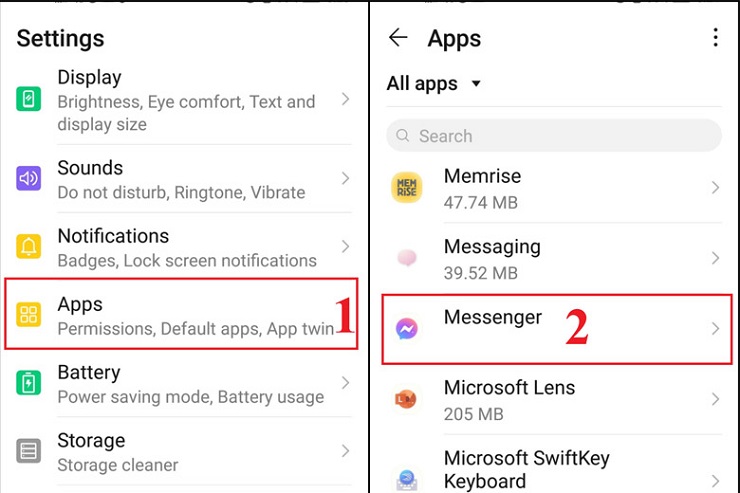
Bước 2: Sau đó mọi người nhấn chọn Các quyền của ứng dụng (Permissions) > Kích hoạt ở phần Microphone để cấp quyền cho nó.
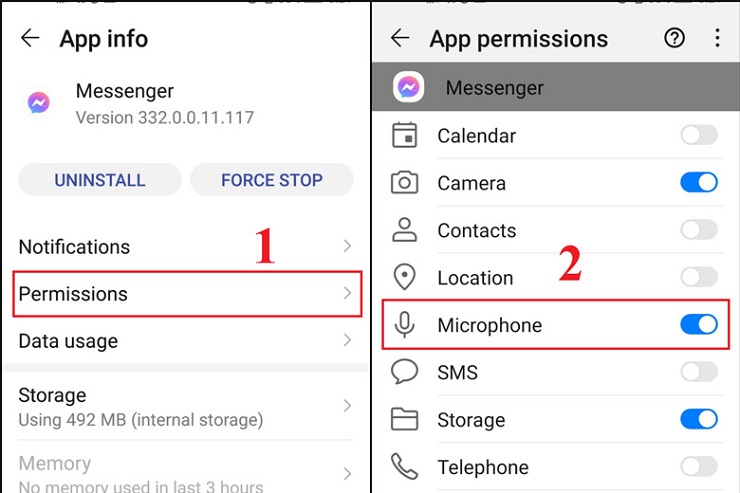
Khôi phục cài đặt gốc
Nếu đã thử 2 cách ở trên mà mic tai nghe vẫn không hoạt động, thì bạn nên khôi phục cài đặt gốc cho điện thoại, cách này sẽ khiến điện thoại của bạn mất toàn bộ dữ liệu và phần mềm đã cài đặt, thiết bị sẽ trở về tình trạng như lúc mới mua. Vì thế chúng tôi không khuyến khích bạn thực hiện theo cách này, nên cố gắng thử các cách khác trước.
Khắc phục lỗi mic của tai nghe không nói được trên máy tính
Vệ sinh cổng cắm tai nghe
Tương tự như điện thoại, bạn cũng nên vệ sinh cổng cắm tai nghe bằng bông tăm, cố gắng vệ sinh máy định kỳ để đảm bảo máy tính sử dụng trơn tru và không gặp lỗi.
Cấp quyền microphone
Trên Windows
Nếu máy tính hoặc laptop của bạn chạy hệ điều hành Windows, hãy thực hiện các thao tác sau:
Bước 1: Truy cập Settings > Nhấn chọn vào Privacy.
.jpg)
Bước 2: Ấn chọn Microphone > Change > Kích hoạt phần mic lên là bạn đã hoàn thành.
Trên macOS
Bạn tiến hành vào phần mềm System Preferences > chọn Sound > Click Input. Sau đó thao tác chỉnh âm lượng mic tại mục Settings for the selected device.
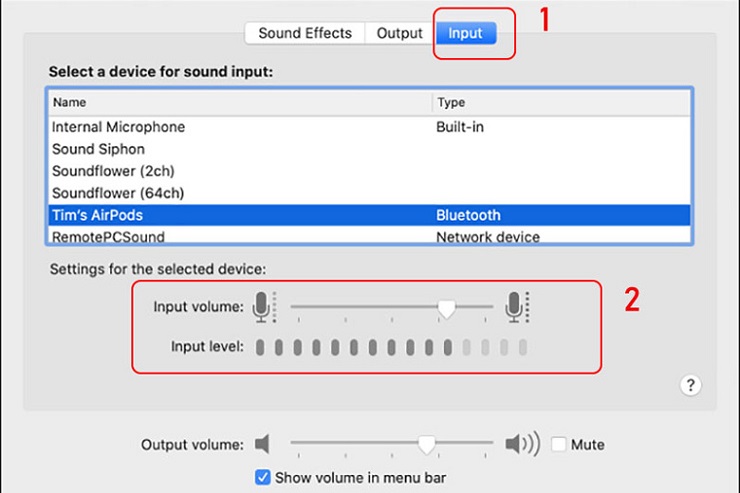
Tính năng TroubleShooting
Bạn có thể sử dụng tính năng Troubleshooting trên Windows để tự động tìm lỗi. Nếu máy tính chỉ ra lỗi thì bạn chỉ cần khắc phục theo lỗi đó là tình trạng sẽ được cải thiện.
Cập nhật driver mới
Sau một thời gian sử dụng, máy tính có thể xảy ra tình trạng xung đột phần mềm, mọi người có thể giải quyết bằng cách update driver theo các bước sau:
Bước 1: Bấm tổ hợp phím: Windows + R > nhập devmgmt.msc > OK.
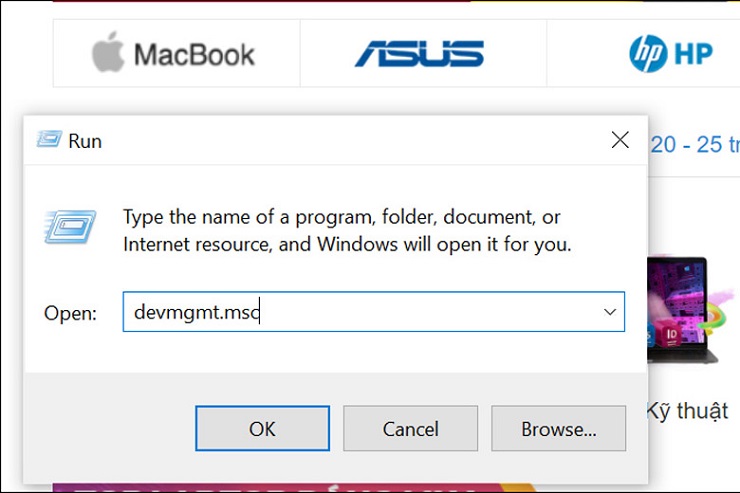
Bước 2: Trên giao diện Device Manager, tìm phần Sound, video and game controllers ấn vào mũi tên.
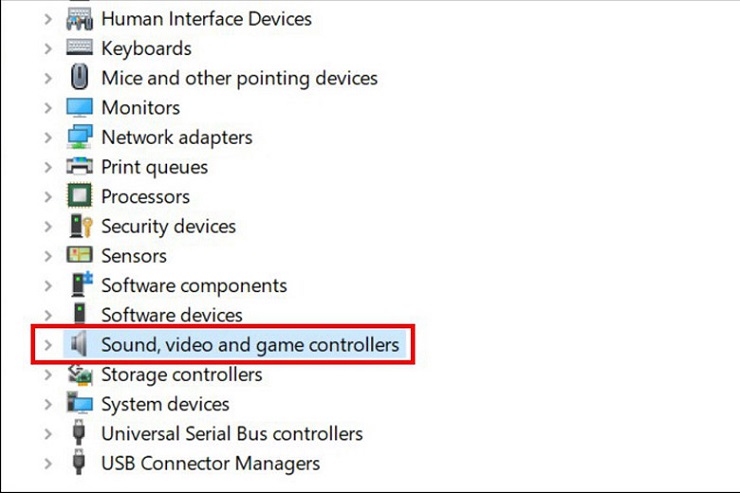
Bước 3: Chọn driver âm thanh trên máy, click chuột phải rồi nhấp vào Update driver.
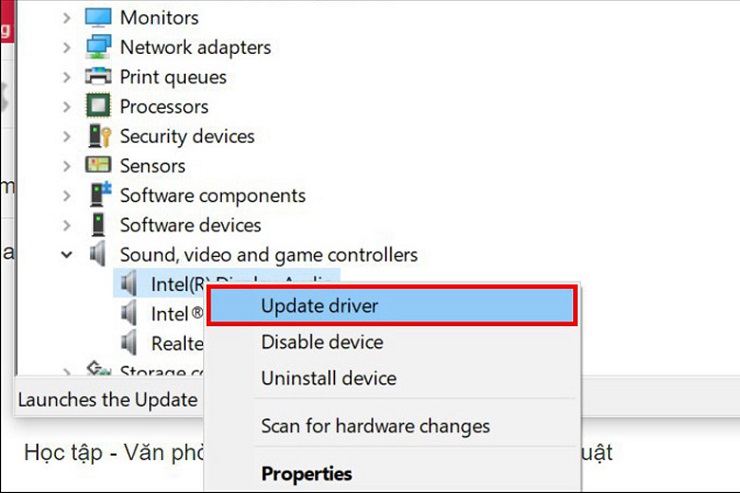
Bước 4: Bạn sẽ nhìn thấy giao diện của phần Update drivers, tại đây có 2 lựa chọn cho bạn:
-
Search automatically for updated driver software: tự do tìm và cập nhật driver thiết bị.
-
Browse my computer for driver software: sử dụng driver đã tải về sẵn để cài trên máy.
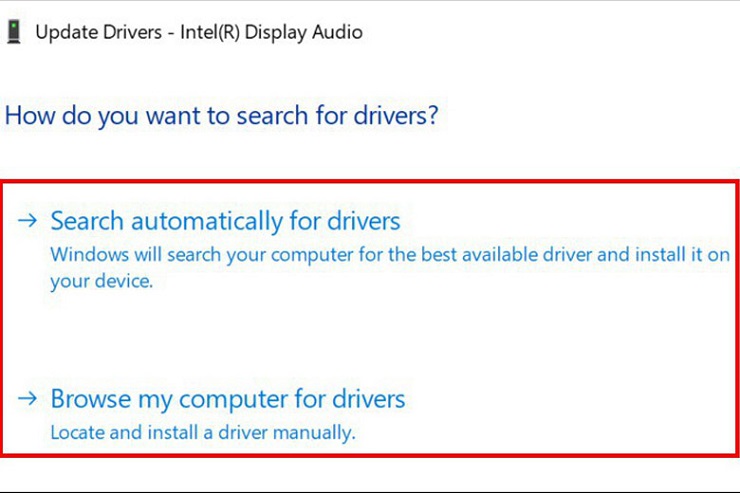
Hy vọng các thông tin trên mà chúng tôi cung cấp đã khắc phục được vấn đề khó chịu này, mong rằng bạn sẽ thành công với những cách mà chúng tôi đưa ra ở trên. Đừng quên liên tục cập nhập những thông và sản phẩm mới nhất trên website didonghan.vn.



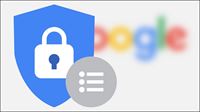

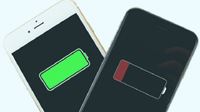





















Bình luận