Tại sao cần chụp màn hình máy tính?
Việc chụp màn hình máy tính có nhiều lợi ích khác nhau trong cuộc sống tùy thuộc vào mục đích và nhu cầu của người dùng. Một số lợi ích phổ biến của việc chụp màn hình máy tính là:
- Lưu lại thông tin quan trọng. Khi người dùng muốn lưu lại một số thông tin trên màn hình như một đoạn văn bản, một hình ảnh, một biểu đồ hoặc một mã xác nhận, việc chụp màn hình máy tính sẽ giúp họ có thể lưu lại thông tin đó dưới dạng hình ảnh thay vì phải ghi chép hoặc sao chép.
-
Chia sẻ nội dung với người khác. Khi người dùng muốn chia sẻ một số nội dung trên màn hình với người khác như một bài viết, một bức ảnh, một video hoặc một trò chơi việc chụp màn hình máy tính sẽ giúp họ có thể gửi nội dung đó dưới dạng hình ảnh thay vì phải gửi đường dẫn hoặc tệp tin.
- Hỗ trợ giáo dục và làm việc. Khi người dùng muốn hỗ trợ giáo dục và làm việc, như làm bài tập, thuyết trình, báo cáo hoặc giải quyết vấn đề kỹ thuật việc chụp màn hình máy tính sẽ giúp họ có thể minh họa và giải thích các ý tưởng, quá trình, kết quả hoặc lỗi của họ một cách rõ ràng và sinh động.
Hướng dẫn cách chụp màn hình máy tính
Ở phần sau của bài viết DIDONGHAN sẽ hướng dẫn quý vị 7 cách chụp màn hình máy tính thông dụng và phổ biến nhất.
1. Sử dụng tổ hợp phím Windows + PrtSc
Đây là phương pháp cơ bản nhất dành cho những người sử dụng máy tính giao diện Window. Dưới đây là chi tiết hướng dẫn:
- Chọn Màn hình Cần chụp : Mở màn hình hoặc cửa sổ bạn muốn chụp. Đảm bảo nó hiển thị trên màn hình.
- Tổ Hợp Bàn Phím : Nhấn tổ hợp phím Windows + PrtSc trên bàn phím của máy tính. Key PrtSc có thể được đặt ở các vị trí khác trên bàn phím, chẳng hạn như PrtSc, PrtSc SysRq, hoặc Print Screen.
- Màn hình Kích hoạt Nhạt : Khi bạn nhấn tổ hợp phím, màn hình có thể tắt một lúc, cho biết rằng ảnh đã được chụp và lưu.
- Lưu Ảnh : Hình ảnh được chụp sẽ được lưu trong thư mục "Ảnh" của máy tính của bạn trong thư mục "Màn hình chụp" hoặc tương tự. Tập tên thường có định dạng "Screenshot (N).png", trong đó N là hình ảnh thứ tự.

Cách chụp màn hình này đơn giản và hiệu quả, cho phép bạn nhanh chóng lưu lại bất kỳ nội dung nào trên màn hình máy tính mà bạn cần.
2. Sử dụng tổ hợp phím Alt + Print Screen
Để chụp màn hình máy tính bằng tổ hợp phím Alt + Print Screen bạn có thể thực hiện theo các bước sau:
Lưu ý: Phím tắt Print Screen có thể bị tắt trong cài đặt Windows. Bạn cần kiểm tra và bật lại phím tắt này trong Ease of Access > Keyboard.
- Chọn cửa sổ hoặc phần màn hình bạn muốn chụp .
- Nhấn và giữ phím Alt trên bàn phím.
- Khi giữ phím Alt, nhấn phím Print Screen (PrtSc) . Điều này sẽ chụp màn hình của cửa sổ hoặc phần bạn đã chọn.
- Hình ảnh chụp màn hình sẽ được sao chép vào bộ nhớ tạm thời của máy tính.
Bây giờ, bạn có thể dán hình ảnh đã chụp vào các ứng dụng khác như Microsoft Paint hoặc Word bằng cách nhấn Ctrl + V .

Sau khi dán hình ảnh bạn có thể lưu lại hoặc chỉnh sửa theo ý muốn. Cách này giúp bạn nhanh chóng chụp màn hình một phần có thể trên máy tính.
3. Sử dụng tổ hợp phím Windows + Shift + S
Để chụp màn hình máy tính bằng tổ hợp phím Windows + Shift + S, bạn có thể thực hiện các bước sau:
- Chọn vùng cần chụp: Nhấn tổ hợp phím Windows + Shift + S. Màn hình máy tính sẽ mờ và hiển thị một vùng công cụ cần chụp.
- Kéo để chọn: Sử dụng con trỏ chuột, kéo để chọn vùng bạn muốn
- Lưu ảnh: Sau khi chọn vùng, ảnh chụp sẽ được lưu vòa bộ nhớ tạm của máy tính.

Bằng cách thực hiện những bước đơn giản này, bạn có thể chụp màn hình máy tính một cách nhanh chóng và tiện lợi bằng tổ hợp phím Windows + Shift + S.
4. Chụp màn hình máy tính bằng cách sử dụng tổ hợp phím Windows + Alt + Prt Sc
Phương pháp này là bạn có thể chụp màn hình chỉ bằng một công cụ cửa sổ mà không cần chụp toàn bộ màn hình. Hình ảnh đã được sao chép có thể dán vào các ảnh chỉnh sửa ứng dụng như Paint, Photoshop hoặc các tài liệu khác để thực hiện chỉnh sửa hoặc lưu trữ. Điều này rất hữu ích khi bạn muốn chia sẻ một phần công cụ của màn hình hoặc tạo hình ảnh có thể tùy chỉnh. Để chụp màn hình máy tính bằng tổ hợp phím Windows + Alt + PrtSc, bạn có thể thực hiện theo các bước sau:
- Mở màn hình hoặc cửa sổ bạn muốn chụp.
- Nhấn và giữ phím "Windows" và "Alt" trên bàn phím.
- Tiếp theo, nhấn phím "PrtSc" (Print Screen). Điều này sẽ chụp toàn bộ màn hình hoặc cửa sổ hiện tại và lưu hình ảnh vào khay nhớ tạm.

Bây giờ, bạn có thể tạo hình ảnh đã chụp bằng một ứng dụng chỉnh sửa ảnh hoặc một tài liệu bằng cách sử dụng tổ hợp phím "Ctrl" + "V" hoặc bằng cách nhấn chuột phải và chọn "Dán".
5. Chụp màn hình máy tính bằng cách sử dụng Paint và Prt Scr
Để chụp màn hình máy tính bằng tổ hợp phím Windows + Alt + Prt Sc, bạn có thể thực hiện theo các bước sau:
- Chọn màn hình hoặc cửa sổ mà bạn muốn chụp.
- Nhấn tổ hợp phím Windows + Alt + Prt Sc trên bàn phím máy tính. Key Prt Sc thường nằm gần phím F12 hoặc trên số phím của bàn phím.
- Sau khi nhấn tổ hợp phím, màn hình sẽ "nhấp nháy" một chút và hình ảnh của màn hình hoặc cửa sổ bạn đã chọn sẽ được sao chép vào khay nhớ tạm của máy tính.
- Bây giờ, bạn có thể mở một chương trình chỉnh sửa ảnh như Paint hoặc Word và hình ảnh kiểu bằng cách nhấn tổ hợp phím Ctrl + V hoặc chuột phải và chọn "Dán".
- Lưu hình ảnh đã chụp bằng cách nhấn Ctrl + S hoặc chọn tùy chọn "Lưu" trong chương trình chỉnh sửa ảnh.
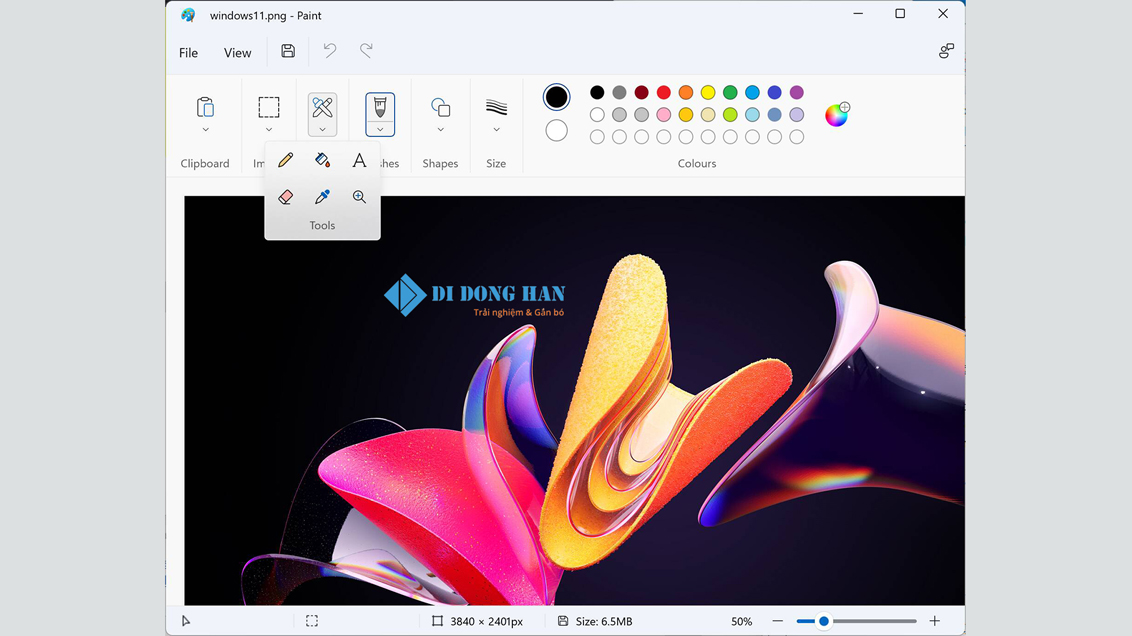
6. Chụp màn hình máy tính bằng Snip & Sketch
Snip & Sketch là một ứng dụng tích hợp sẵn trong hệ điều hành Windows 10 và phiên bản mới hơn cho phép bạn dễ dàng chụp màn hình máy tính và chỉnh sửa hình ảnh nhanh chóng. Để chụp màn hình máy tính bằng Snip & Sketch, hãy thực hiện theo các bước sau:
- Open Snip & Sketch : Bạn có thể tìm Snip & Sketch trong menu Start hoặc sử dụng tổ hợp phím Windows + Shift + S.
.jpg)
- Chọn khu vực cần chụp : Sau khi mở Snip & Sketch, bạn có thể chọn cách chụp bằng cách chọn "Rectangular Snip" (khu vực hình chữ nhật), "Freeform Snip" (khu vực tùy ý) hoặc "Fullscreen Snip" (toàn màn hình).
- Chụp màn hình : Khi bạn đã chọn kiểu cắt, hãy sử dụng chuột để chọn khu vực cần chụp.
- Chỉnh sửa ảnh (tùy chọn) : Sau khi chụp, ảnh sẽ mở trong Snip & Sketch, cho phép bạn thêm ghi chú, vẽ hoặc chú thích ảnh.
- Lưu ảnh : Cuối cùng, bạn có thể lưu ảnh bằng cách nhấn nút "Tệp" và chọn "Lưu dưới dạng".
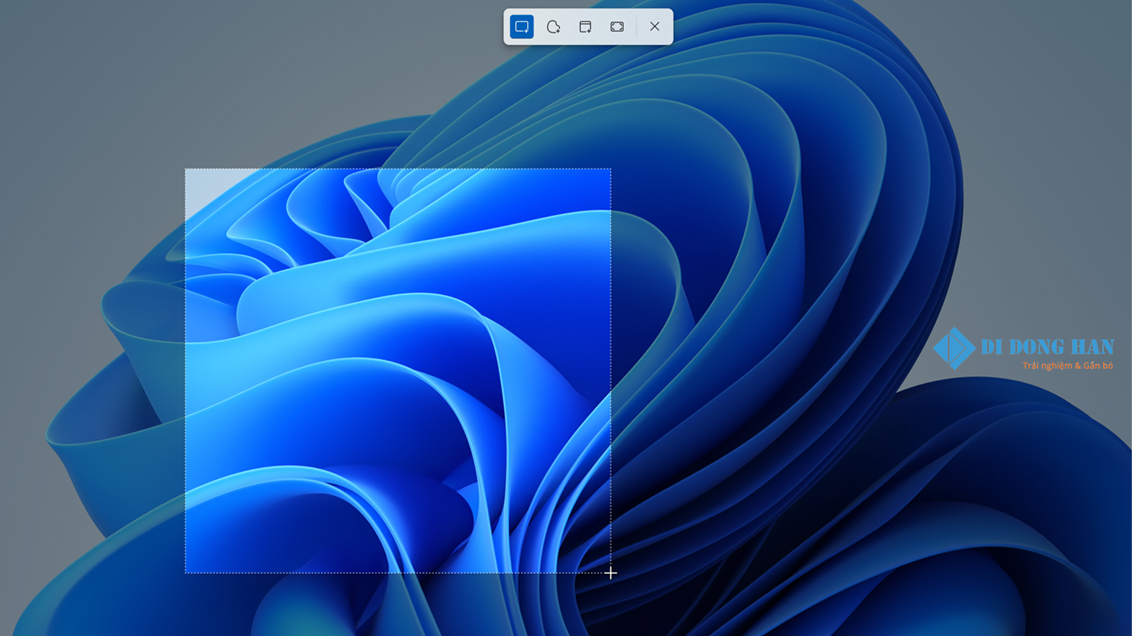
Qua bài viết chúng ta vừa tìm hiểu chi tiết về 6 cách chụp màn hình hiệu quả nhất hiện nay. Hy vọng bài viết sẽ giúp bạn có thể chụp màn hình máy tính đơn giản hơn trên thiết bị của mình. Để đón đọc thêm những tin tức thú vị khác trong thế giới công nghệ bạn hãy đón đọc thêm những bài viết mới của DIDONGHAN nhé!


























Bình luận